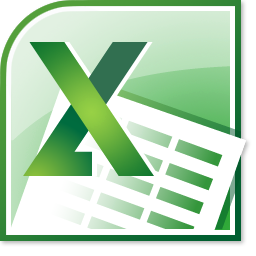Jumat, 10 Mei 2013
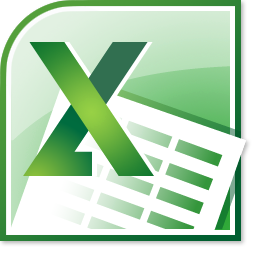
Cara Membuka Worksheet Yang Terproteksi Pada Excel :
Hai,.. Saya akan mencoba memberikan tutorial seperti judul diatas.
Untuk mengamankan data seringkali kita memproteksi cell atau sheet agar data kita tersebut tidak dapat diubah oleh orang lain atau tidak sengajanya data tersebut terhapus.
Namun bagaimana jika kita ingin membuka data tersebut tetapi kita kelupaan Password-nya ?
Nah.... Untuk mengatasi hal tersebut, mari kita ikuti langkah - langkah dibawah ini.
1. Hal pertama, buka file dimana Worksheet tersebut ada sheet atau cell yang terproteksi.
2. Kemudian buka Visual BAsic (Alt+F11)
3. Klik Insert dan Module
4. Copy VBA dibawah ini ke dalam Module.
Syntax VBA:
5. Aktifkan Tools dan Klik Macros
6. Setelah terbuka jendela Macros, aktifkan UnprotectSheet dan Klik Run.
7. Biarkan system bekerja.
8. Setelah itu, Maka akan muncul pesan seperti berikut ini.
9. Selesai sudah langkah Membuka Worksheet Yang Terproteksi.
10.Tutup VBA, maka sheet Anda dapat dibuka kembali dan dapat dimodifikasi lagi.
Sekian, semoga ini dapat bermanfaat bagi Anda.
Salam.